Langkah-langkah Install Windows 10 Lengkap Dengan Gambar
Langkah-langkah menginstal windows 10
1. Setelah proses save BIOS selesai, maka komputer anda akan kembali restart. Namun, yang akan kamu jumpai setelah ini adalah logo installer Windows 10.
2. Selanjutnya pilih bahasa yang akan kamu gunakan. Selebihnya biarkan saja, kemudian klikNext.
3. Klik Install now untuk melanjutkan proses penginstalan.
4. Anda akan dihadapkan dengan layar penginputan product key. Jangan khawatir, pada tahap ini anda bisa untuk melewatkannya tanpa harus memasukkan product key nya. KlikSkip saja untuk melewati tahap ini.
5. Selanjutnya beri centang pada kotak I accept the license terms. Lalu klik Next.
6. Selanjutnya akan ada 2 pilihan. Pilih Custom saja untuk melakukan penginstalan secara keseluruhan.
7. Kemudian akan muncul layar kerja pembuatan partisi harddisk. Untuk membuat partisi pada harddisk minimal membuat 2 partisi, yang satu untuk system windows dan yang satunya untuk penyimpanan data pribadi.
Untuk membuat partisi silahkan klik New. Dan tentukan kapasitas setiap partisinya setelah itu klik Apply. Kalau untuk system C biasanya saya membuat dengan ukuran 40-50 GB dan selebihnya saya gunakan untuk partisi D.
Disini kami mencontohkan dengan hanya membuat satu partisi saja dengan ukuran 32 GB. Cara membuat partisi, silahkan klik New kemudian tentukan ukuran partisinya lalu klikApply.
8. Jika partisi telah dibuat, maka akan terlihat seperti gambar di bawah ini.
9. Proses penginstalan windows 10 telah dimulai. Tahap ini akan menghabiskan waktu yang lumayan lama, sangat cocok jika ditemani dengan segelas kopi atau segelas teh hehe.
10. Jika tahap di atas telah selesai, maka komputer akan otomatis restart.
11. Kemudian proses akan berlanjut ke tahap pengupdatean. Tunggu saja sampai proses ini benar-benar selesai. Pada tahap ini akan menghabiskan waktu yang lumayan lama juga.
12. Selanjutnya akan muncul kembali layar kerja pengisian product key. Tenang saja, anda tidak harus mengisikan product key nya kok, tahap ini dapat dilewati dengan mengklik Do this later.
13. Lalu pilih Use Express settings.
14. Kemudian pilih I own it dan klik Next.
15. Selanjutnya anda akan diminta untuk login dengan menggunakan akun microsoft anda. Pada tahap ini anda bisa melewatinya dengan mengklik Skip this step. Proses login dapat dilakukan setelah proses penginstalan benar-benar telah selesai.
16. Ketikkan nama PC sesuai dengan keinginan anda. Jika telah selesai maka klik Next.
17. Selanjutnya tunggu proses hingga benar-benar selesai. Apabila prosesnya telah selesai, maka komputer anda akan menampilkan tampilan utama dari windows 10 yang terlihat jelas pada gambar di bawah ini.
Sampai disini proses penginstalan windows 10 telah selesai. Dan anda dapat menikmati fasilitas/fitur terbaik yang dimiliki oleh windows 10 ini.
3. Klik Install now untuk melanjutkan proses penginstalan.
4. Anda akan dihadapkan dengan layar penginputan product key. Jangan khawatir, pada tahap ini anda bisa untuk melewatkannya tanpa harus memasukkan product key nya. KlikSkip saja untuk melewati tahap ini.
5. Selanjutnya beri centang pada kotak I accept the license terms. Lalu klik Next.
6. Selanjutnya akan ada 2 pilihan. Pilih Custom saja untuk melakukan penginstalan secara keseluruhan.
7. Kemudian akan muncul layar kerja pembuatan partisi harddisk. Untuk membuat partisi pada harddisk minimal membuat 2 partisi, yang satu untuk system windows dan yang satunya untuk penyimpanan data pribadi.
Untuk membuat partisi silahkan klik New. Dan tentukan kapasitas setiap partisinya setelah itu klik Apply. Kalau untuk system C biasanya saya membuat dengan ukuran 40-50 GB dan selebihnya saya gunakan untuk partisi D.
Disini kami mencontohkan dengan hanya membuat satu partisi saja dengan ukuran 32 GB. Cara membuat partisi, silahkan klik New kemudian tentukan ukuran partisinya lalu klikApply.
8. Jika partisi telah dibuat, maka akan terlihat seperti gambar di bawah ini.
9. Proses penginstalan windows 10 telah dimulai. Tahap ini akan menghabiskan waktu yang lumayan lama, sangat cocok jika ditemani dengan segelas kopi atau segelas teh hehe.
10. Jika tahap di atas telah selesai, maka komputer akan otomatis restart.
11. Kemudian proses akan berlanjut ke tahap pengupdatean. Tunggu saja sampai proses ini benar-benar selesai. Pada tahap ini akan menghabiskan waktu yang lumayan lama juga.
12. Selanjutnya akan muncul kembali layar kerja pengisian product key. Tenang saja, anda tidak harus mengisikan product key nya kok, tahap ini dapat dilewati dengan mengklik Do this later.
13. Lalu pilih Use Express settings.
14. Kemudian pilih I own it dan klik Next.
15. Selanjutnya anda akan diminta untuk login dengan menggunakan akun microsoft anda. Pada tahap ini anda bisa melewatinya dengan mengklik Skip this step. Proses login dapat dilakukan setelah proses penginstalan benar-benar telah selesai.
16. Ketikkan nama PC sesuai dengan keinginan anda. Jika telah selesai maka klik Next.
17. Selanjutnya tunggu proses hingga benar-benar selesai. Apabila prosesnya telah selesai, maka komputer anda akan menampilkan tampilan utama dari windows 10 yang terlihat jelas pada gambar di bawah ini.
Sampai disini proses penginstalan windows 10 telah selesai. Dan anda dapat menikmati fasilitas/fitur terbaik yang dimiliki oleh windows 10 ini.


















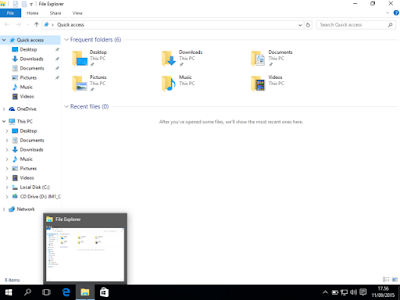


Komentar
Posting Komentar